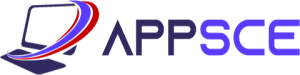Are you looking for an easy-to-use screen recorder that can help you record your screen activity in just a few clicks? Look no further than Control Center Screen Recorder! This powerful and user-friendly screen recorder makes it easy to capture your screen in just a few clicks. Plus, you can use it to record your screen activity while you’re playing games, browsing the web, or working on your projects.
The technical specifications of the Control Center Screen Recorder for PC are the ones that set it apart and why it’s so popular. Go through those from this section:
Control Center Screen Recorder Andorid App Summary
Control Center Screen Recorder was developed by FA developer and they’ve done a good job keeping it highly user friendly. You can download Control Center Screen Recorder from Google Play Store under the Personalization category. The latest version of Control Center Screen Recorder is 2.4.5.13.11 on Play store with total users of 44243929. The Control Center Screen Recorder app has a user rating of 4.6 which is impressive.
The latest update date of the Control Center Screen Recorder is May 19, 2022. Although it’s easy to install it on Android, it’s not that easy to do so on PC. You need to use an emulator to do so. The most popular emulators would be NOX player, BlueStacks, and Memu Emulator to install it on PC.
We will talk about how to install and use the Control Center Screen Recorder on your computer using the emulators. The step-by-step guides below will help you do so.
Download & Install Control Center Screen Recorder For PC: Windows 10/8/7
Installing the Control Center Screen Recorder using NOX player is a fairly simple process. Using this emulator is a great way to use any Android app on a PC. Here are the steps you’ll have to follow to install the Control Center Screen Recorder on your PC:
- Download the Nox player emulator on your computer and install it by double-clicking the installation file from download folder.
- It will take a few minutes to install on your PC. The time will depend on the specs of your computer. The higher the specs, the faster the installation.
- Once installed, you’ll see the Play store icon on the top right corner area of NOX Player emulator.
- Open the Play store app, and log into your google account. Then, you’ll see the familiar interface you see on your phone.
- Click on the search bar, and search for Control Center Screen Recorder here. You’ll see it on the search result page in the first position.
- Choose the first result and click on the Install button on screen. This will start downloading the app on your computer.
- As it’s now installed on your PC, no problem running it. You can launch the app from the NOX player homepage or your Desktop.
| App Name: | Control Center Screen Recorder On Your PC |
| Devoloper Name: | FA developer |
| Latest Version: | 2.4.5.13.11 |
| Android Version: | 5.0 |
| Supporting OS: | Windows,7,8,10 & Mac (32 Bit, 64 Bit) |
| Package Name: | com.tuanfadbg.controlcenterios |
| Download: | 44243929+ |
| Category: | Personalization |
| Updated on: | May 19, 2022 |
| Get it On: |
Features of Control Center Screen Recorder for PC
1. Control Center IOS 15 has a Screen Recorder quickly helps you to change settings, screenshot, night mode, lock the screen (Screen off), volume controller, and fast access to the favorite application.
2. You can change the settings of the screen recorder, such as the bitrate and frame rate.
3. The video is located in the “Control Center” folder.
4. Control Center IOS 15 has no custom limits: change color, background, button size, home bar size, video recorder.
5. How to open Control Center:
– If “Top-right Edge” is enabled, swipe down from the top-right edge to open Control Center.
– If “Top-right Edge” is not enabled, swipe up from the bottom of the screen to open Control Center.
– Touch or swipe down, swipe up to close.
6. Change screen recorder settings: Bitrate and Frame rate.
7. Countdown timer display with 3, 2, 1.
8. Enjoy your screen recorder.
Control Center Screen Recorder App Overview and Details
Control Center IOS 15 – Screen Recorder quickly helps you to change settings, screen recorder, screenshot, night mode, lock the screen (Screen off), volume controller, and fast access to the favorite application.
Control Center – quickly change settings:
– Screen recorder be like iPhone
– Screenshot, screen capture
– Wifi
– Bluetooth
– Screen rotation
– Mobile hotspot: easy to make a personal hotspot and share your internet.
– Volume controller: change volume ringtone, music, alarm, notification, and system sounds.
– Music controller
– Screen brightness
– Flashlight
– Do not disturb
– Silent, vibration, and sound
– Lock the screen (screen off)
– Night mode (night light) and take care of your eyes
– Pin favorite application in Control Center
How to open Control Center:
– If “Top-right Edge” is enabled, swipe down from the top-right edge to open Control Center.
– If “Top-right Edge” is not enabled, swipe up from the bottom of the screen to open Control Center.
– Touch or swipe down, swipe up to close.
Control Center has no custom limits: change color, background, button size, home bar size, video recorder.
How to recording screen:
1. Click the icon screen recorder on the bottom of the screen of the Control Center IOS 14.
2. Countdown timer display with 3, 2, 1. On that screen, choose to turn on/off the sound.
3. Enjoy your screen recorder.
Change screen recorder settings: Bitrate and Frame rate.
The video is located in the “Control Center” folder.
Control Center IOS 15 – screen recorder, du recorder, mobizen.
Thanks for using my app!
Whats New In this Control Center Screen Recorder?
– Improve UI/UX
– Remove ads
– Screen Recorder
Conclusion
The Control Center Screen Recorder is a great application for recording your screen. It is easy to use and has a lot of great features. The application is great for recording tutorials, gaming, or anything else you want to record on your screen. The Control Center Screen Recorder is a great application for anyone who wants to record their screen.
Following the steps above is all you need to do if you want to succeed installing the Control Center Screen Recorder on your PC. If you have more queries about anything, do let us know.
Disclaimer
We refer the ownership of This Control Center Screen Recorder to its creator/developer. We don’t own or affiliate for Control Center Screen Recorder and/or any part of it, including its trademarks, images, and other elements.
Here at appsce, we also don’t use our own server to download the Control Center Screen Recorder. We refer to the official server, store, or website to help our visitors to download the Control Center Screen Recorder.
If you have any query about the app or about appsce, we’re here to help you out. Just head over to our contact page and talk your heart to us. We’ll get back to you ASAP.